Page breaks are essential for organizing and enhancing the readability of PDF documents. They allow users to control content flow, ensuring text and images display correctly across pages. Using tools like Adobe Acrobat or MiniTool PDF Editor, you can manually insert breaks or split pages to maintain document structure and design integrity. This feature is particularly useful for creating professional-looking PDFs, especially when dealing with long documents or complex layouts.
Why Page Breaks Are Important in PDF Documents
Page breaks are crucial for maintaining the structure and readability of PDF documents. They prevent text and images from overlapping or appearing cluttered, ensuring content is visually organized. By inserting page breaks, users can control where a page ends and the next begins, which is especially important for professional documents, eBooks, and reports. This feature helps guide the reader’s eye and enhances the overall flow of information. Properly placed page breaks also ensure that headings, subheadings, and images are displayed correctly, preserving the document’s design integrity. Additionally, they make it easier to navigate and print documents, ensuring a polished and professional presentation.
Challenges of Inserting Page Breaks in PDFs
Inserting page breaks in PDFs can be challenging due to the static nature of the format. Unlike word processors, PDFs lack built-in page break tools, requiring users to rely on external software like Adobe Acrobat or MiniTool PDF Editor. Manually adjusting page breaks can disrupt text flow, causing formatting issues. Additionally, splitting pages often involves duplicating and cropping, which can be time-consuming and require technical expertise. The lack of native editing features in many PDF viewers further complicates the process, forcing users to seek alternative solutions or convert files to editable formats. These limitations make managing page breaks in PDFs more cumbersome than in other document types.
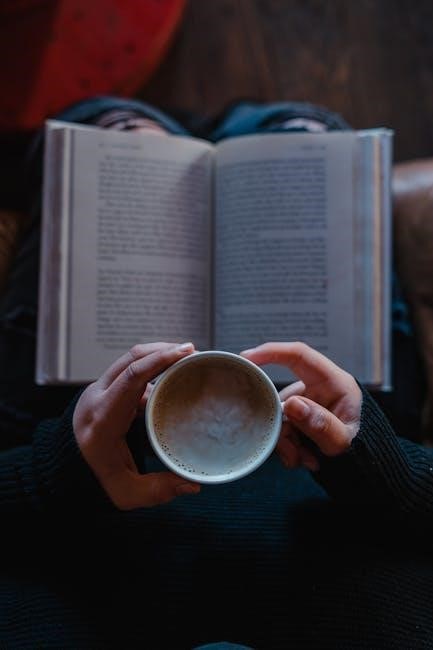
Methods to Insert Page Breaks in PDF
Common methods include using Adobe Acrobat Pro DC, MiniTool PDF Editor, or duplicating pages and cropping. These tools allow splitting, inserting, and organizing pages effectively for desired layouts.
Using Adobe Acrobat Pro DC
To insert a page break in a PDF using Adobe Acrobat Pro DC, open the document and navigate to the “Organize Pages” tool. Duplicate the page where you want the break. Select “Insert from Clipboard” to create a new page. Use the Crop Pages tool to adjust the layout, ensuring content is split correctly. Save your changes to maintain the new structure. This method allows precise control over page breaks, making it ideal for professional PDF editing.
Using MiniTool PDF Editor
To insert a page break using MiniTool PDF Editor, open your PDF and select the page where you want to add the break. Duplicate the page using the “Duplicate” feature. Then, use the “Crop Pages” tool to split the content into two separate sections. This method allows you to divide a single page into multiple pages without altering the document’s design. Save your changes to apply the new page breaks. MiniTool PDF Editor is a user-friendly tool that simplifies the process of organizing PDF content efficiently. It ensures that page breaks are inserted seamlessly, maintaining the document’s professional appearance. This approach is ideal for managing long documents or dividing content logically.
Duplicating Pages and Cropping

Duplicating pages and cropping is a practical method to insert page breaks in PDFs. Start by duplicating the target page using the “Duplicate” option in the Pages Thumbnail pane. Then, use the “Crop Pages” tool to divide the content into two sections. On the original page, crop the bottom portion, and on the duplicated page, crop the top portion. This technique effectively creates a page break without causing text reflow issues. It is a useful workaround when direct page break insertion isn’t feasible. By following these steps, you can maintain the document’s layout and ensure content flows naturally across pages. This method is particularly effective for managing long or complex PDF documents.

Tools for Managing Page Breaks
Effective tools like Adobe Acrobat’s Crop Pages and Split Pages features help manage page breaks efficiently, ensuring precise control over document layout and content organization.
Crop Pages Tool in Acrobat
The Crop Pages tool in Adobe Acrobat is a powerful feature for managing page breaks by adjusting page sizes and removing unnecessary white spaces. To access it, go to Edit > Crop Pages and select the desired page range. This tool allows you to visually adjust margins and split pages into smaller sections. For instance, you can duplicate a page and use the crop tool to create two separate pages from one. This method is particularly useful when you need to divide content without altering the original layout. By cropping, you can ensure that each new page maintains a clean and professional design, making it easier to organize your document effectively.
Split Pages Feature
The Split Pages feature is a convenient way to divide long PDF pages into multiple sections. In Adobe Acrobat, you can access this feature by navigating to the Crop Pages tool and selecting the Split option from the top menu. This opens the Split Pages panel on the right side, allowing you to choose how to divide your document. You can split pages individually or by range, making it easy to organize your PDF into logical sections. This feature is especially useful for breaking up large documents into smaller, more manageable parts, such as separating chapters or placing each poem on a new page. It ensures your document remains well-structured and visually appealing.
Adjusting Page Breaks
Adjusting page breaks is crucial for maintaining proper document flow and readability in PDFs. To do this, open your PDF in Adobe Acrobat and navigate to the Organize Pages tool. Use the Crop Pages feature to manually adjust where page breaks occur. You can also use the Split Pages feature to divide long pages into smaller sections. Additionally, the Adjust Page Breaks tool allows you to fine-tune breaks by dragging them to the desired location. This ensures that text and images are properly aligned and prevents unwanted text reflow. Regularly adjusting page breaks helps maintain a professional and visually appealing document structure, making it easier for readers to navigate and understand the content.
Organizing Pages After Inserting Breaks
After inserting page breaks, organize pages using tools like Adobe Acrobat or MiniTool PDF Editor. Use features like Insert from Clipboard or Add New Pages to ensure content flows logically and maintains a professional structure.
Adding New Pages
Adding new pages is a straightforward process that enhances document organization. In Adobe Acrobat, use the Organize Pages tool to insert blank pages or pages from other documents. This feature is especially useful for creating space after inserting page breaks. Simply navigate to the Insert option, select From File or Blank Page, and place the new page where needed. This ensures your PDF remains structured and visually appealing. Additionally, tools like MiniTool PDF Editor allow similar functionality, enabling seamless integration of new content without disrupting existing page breaks or formatting.
Inserting from Clipboard
Inserting from the clipboard is a convenient method to add content to your PDF after inserting page breaks. In Adobe Acrobat, you can copy specific sections of a page using the Edit tool and then paste them into a new or existing page. To do this, open the Organize Pages tool, right-click where you want to insert the content, and select Insert from Clipboard. This feature is particularly useful for splitting text or images across pages without losing formatting. Ensure the content aligns correctly to maintain a professional appearance. This method is efficient for managing page breaks and organizing documents seamlessly.
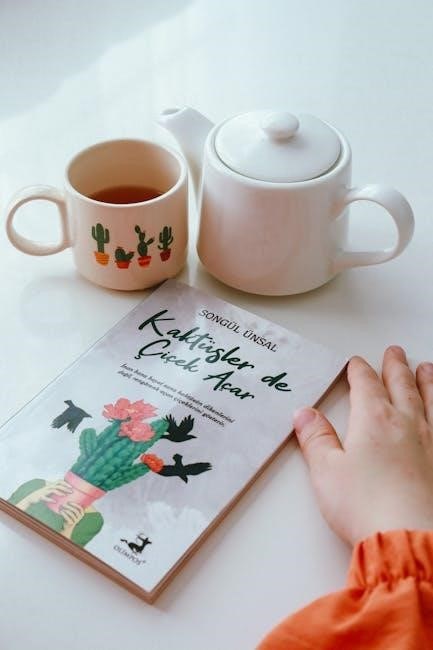
Best Practices for Page Breaks
Ensure consistent formatting and avoid text reflow by strategically placing page breaks. Use tools like Adobe Acrobat to maintain design integrity and test the final layout for accuracy.
Maintaining Document Design
Maintaining document design is crucial when inserting page breaks in PDFs. Use tools like Adobe Acrobat or MiniTool PDF Editor to ensure breaks don’t disrupt formatting. Avoid text reflow issues by strategically placing breaks between paragraphs or sections. Tools like the Crop Pages feature in Acrobat help preserve layout integrity. For complex designs, consider duplicating pages and adjusting content manually. Always preview your document after inserting breaks to ensure visual consistency. Balancing functionality and aesthetics is key to creating professional-looking PDFs. Test the final layout to confirm that all elements align correctly and the document remains visually appealing. This ensures your PDF retains its intended design and readability.
Avoiding Text Reflow Issues
Avoiding text reflow issues is essential when inserting page breaks in PDFs. Unlike word processors, PDFs don’t automatically adjust text after breaks. Use tools like Adobe Acrobat or MiniTool PDF Editor to manually split pages without disrupting content. When inserting breaks, ensure text doesn’t wrap awkwardly or leave excessive whitespace. Crop pages or adjust layouts to maintain readability. Duplicate pages and adjust content as needed to prevent text from flowing improperly. Always preview your document after making changes to ensure text remains properly formatted and aligned. This careful approach ensures your PDF looks professional and maintains its intended appearance without reflow issues.
