Annotating PDFs involves adding notes, highlights, or drawings to documents for better understanding and collaboration. Circling text or objects helps emphasize key points effectively using tools like Adobe Acrobat or Preview.
Why Annotating PDFs is Important
Annotating PDFs, such as circling important text or objects, enhances document interaction and comprehension. It allows users to highlight key points, engage actively with content, and retain information more effectively. Circling specific sections helps draw attention to critical details, making it easier to reference later. This practice is particularly valuable for collaboration, as annotations provide clear feedback and foster communication among teams. By emphasizing specific areas, annotations like circling improve focus and streamline workflows across industries, from education to professional settings. Ultimately, annotating PDFs transforms passive reading into an interactive and productive experience, making it an essential skill for effective knowledge work.
Key Tools for PDF Annotation
Several tools simplify the process of annotating PDFs, including circling text or objects. Adobe Acrobat offers robust features like the Comment tool for drawing shapes and adding notes. Preview on Mac provides a Markup Toolbar with drawing tools for circling and highlighting. Xodo is a free online annotator that allows users to add circles, text, and shapes effortlessly. Smallpdf offers a user-friendly interface for annotations, enabling users to circle and export documents without watermarks. Additionally, mobile apps like PDF Expert on iPad and Google Drive on Android support annotation features. These tools enhance productivity by making it easy to emphasize key points in PDFs, ensuring clarity and effective communication.

Using Adobe Acrobat for PDF Annotation
Adobe Acrobat provides intuitive tools for annotating PDFs, including lines, arrows, and shapes, making it easy to circle text or objects with precision and clarity.
Adding Text and Sticky Notes
In Adobe Acrobat, adding text and sticky notes enhances document collaboration. Select the Comment tool, choose the text box or sticky note icon, and place it anywhere on the PDF. Type your comments or questions, and customize the appearance by changing the color, font size, and opacity. Sticky notes are ideal for quick feedback, while text boxes allow for longer explanations. These annotations can be shared with others for review, fostering efficient teamwork and clear communication. Use these tools to highlight key points, ask questions, or provide insights, making your feedback precise and easily accessible to collaborators.
Using Drawing Tools like Lines, Arrows, and Shapes
Highlighting content with drawing tools like lines, arrows, and shapes is a powerful way to annotate PDFs. In Adobe Acrobat, select the Comment tool and choose the drawing option. Use the shape tool to draw circles, rectangles, or other figures around text or images. Customize the color, thickness, and opacity of the lines for better visibility. Arrows can point to specific details, while shapes like circles help emphasize key information. These tools are ideal for marking up diagrams, charts, or images, making your annotations clear and impactful. Drawing tools enhance collaboration by visually guiding others to important sections of the document.
Customizing the Appearance of Annotations
Customizing annotations enhances readability and personalizes your feedback. In Adobe Acrobat, you can adjust the color, opacity, and thickness of drawing tools like lines, arrows, and shapes. For example, you can make a circle thicker or change its color to yellow for better visibility. Annotations can also be resized or moved to ensure they align perfectly with the content. Additionally, you can add pop-up notes to provide context without cluttering the document. Customizing the appearance ensures your annotations are clear and professional, making it easier for others to understand your feedback and engage with the document effectively.

Annotating PDFs on Mac
On Mac, use the Markup Toolbar in Preview to circle text or objects. Select the drawing tool, choose a color, and circle easily. Free and intuitive for annotations.
Using Preview App
The Preview app on Mac offers a seamless way to annotate PDFs. To circle something, open the PDF, click the Markup Toolbar icon, and select the drawing tool. Choose a color, adjust the thickness, and circle your desired text or object. This tool is free, intuitive, and built-in, making it ideal for quick annotations. You can also add highlights, notes, and shapes, enhancing your document interaction. Preview allows easy sharing and saving of annotated files, perfect for collaboration or personal use. Its user-friendly interface ensures efficient workflows, catering to both casual and professional users needing to emphasize content effectively.
Markup Toolbar Features
The Markup Toolbar in Preview offers a variety of tools for annotating PDFs. To circle something, select the oval drawing tool, choose a color, and adjust the thickness for clarity. You can also highlight text, add sticky notes, and use shapes like arrows or rectangles. The toolbar provides options to customize annotations, such as changing colors and line widths. Additionally, it allows users to underline or strike through text for emphasis. The Markup Toolbar is intuitive, making it easy to enhance documents with precise annotations. This feature is particularly useful for highlighting key points or marking areas that require attention, ensuring efficient collaboration and clear communication.

Annotating PDFs on Windows
Windows offers versatile tools for PDF annotation. Use Microsoft Edge’s built-in tools to highlight and draw circles with the pen feature. Smallpdf and Canva provide advanced customization options for annotations, allowing users to circle text with adjustable colors and line widths. Microsoft Edge is convenient for quick annotations without needing an account, while Smallpdf and Canva offer design-focused features that may require creating an account for full functionality. Each tool caters to different needs, from simplicity to detailed customization, ensuring efficient PDF annotation on Windows.
Microsoft Edge as a Free Tool
Microsoft Edge provides a free, built-in PDF annotation feature, perfect for circling text or objects. Open a PDF, select the pen or highlighter tool from the toolbar, and draw circles with precision. Adjust line thickness and color for clarity; This tool is easily accessible without needing additional software or an account, making it ideal for quick annotations. Edge allows users to highlight, underline, and add notes, enhancing collaboration and personal study. Its simplicity and availability on Windows devices make it a practical choice for everyday PDF annotation needs, offering essential features without requiring advanced setup or paid subscriptions.
Using Smallpdf for Free Annotations
Smallpdf is a versatile tool for annotating PDFs, offering free features to circle text or objects effortlessly. Upload your PDF to Smallpdf’s online annotator, select the drawing tool, and choose the circle option. Adjust the color and thickness for clarity. This platform allows you to add text, highlights, and shapes, making it ideal for collaborative work. Once done, export your annotated PDF without watermarks or compress it for easy sharing. Smallpdf supports annotations on Mac, Windows, and Linux, providing a seamless experience across devices. Its user-friendly interface ensures quick and efficient annotations, making it a great choice for both personal and professional use.
Canva for Creative Annotations
Canva is an excellent choice for creative annotations, offering a design-friendly interface to enhance your PDFs. Use Canva’s drawing tools to circle text or objects, adding visual emphasis with customizable colors and shapes. Its intuitive features allow you to add text, highlights, and creative elements, making annotations more engaging. Ideal for both personal and professional use, Canva streamlines the process of making PDFs visually appealing and collaborative. With its vast library of templates and design options, Canva helps you create polished, professional-looking annotations effortlessly. It’s a great tool for users seeking to combine functionality with artistic flair in their PDF workflows.
Free Online Tools for PDF Annotation
Free online tools like Xodo and Smallpdf offer easy ways to annotate PDFs, enabling users to highlight, draw shapes like circles, and add comments efficiently online without downloads.
Xodo: A Comprehensive Annotator
Xodo is a powerful and user-friendly online tool for annotating PDFs. It allows users to circle specific parts of a document by using the drawing tools. To circle something, simply select the rectangle or ellipse tool, draw a shape around the desired area, and customize the color and thickness. Xodo also supports adding text, highlighting, and other annotations, making it ideal for collaborative work. The tool is accessible directly in your web browser, eliminating the need for downloads. Once annotations are complete, Xodo enables easy sharing and exporting of the modified PDF, ensuring seamless collaboration and feedback processes.
Smallpdf for Sharing and Exporting
Smallpdf is a versatile tool that simplifies annotating and sharing PDFs; To circle something, select the drawing tool, choose a color and thickness, and draw a shape around the text or object. After annotating, Smallpdf allows you to export the PDF without watermarks or convert it to other formats like Word or PNG. Sharing is seamless, as you can generate a shareable link to collaborate with others. To share, create a free account, upload your PDF, and send the link for viewing or further annotations. This makes Smallpdf an excellent choice for efficient collaboration and document management, ensuring your work is easily accessible and shareable.
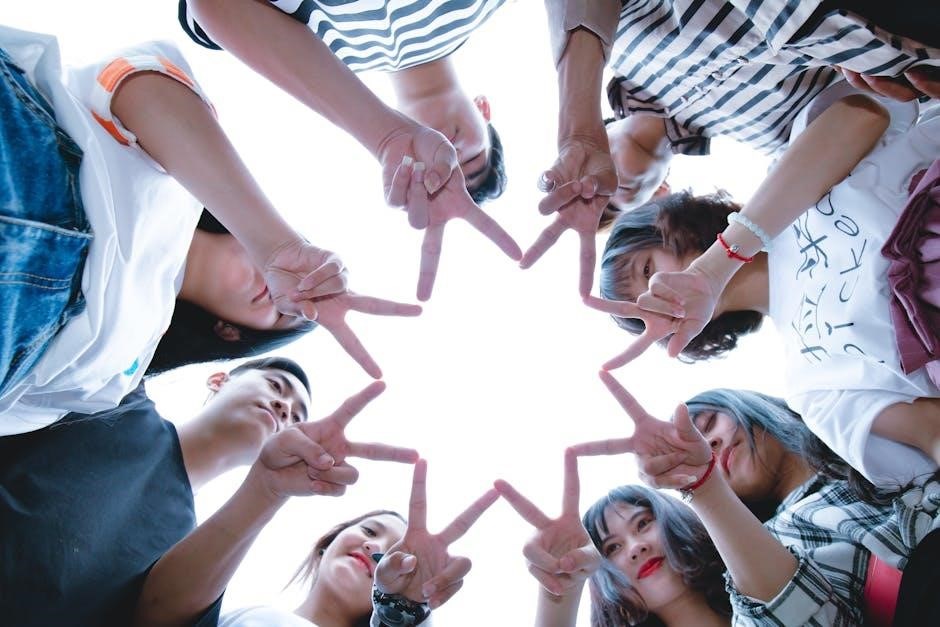
Mobile Apps for PDF Annotation
Mobile apps like Google Drive and PDF Expert offer intuitive tools for circling text in PDFs. Use drawing tools to highlight and annotate documents on-the-go, enhancing productivity anywhere.
Google Drive App on Android
Google Drive offers a seamless way to annotate PDFs on Android devices. Open the PDF in the Google Drive app, then tap the “Annotate” button at the bottom right. Use the drawing tools to circle text or objects by selecting the highlight or pen option. Adjust the color and thickness of the circle for clarity. Once done, save the annotated PDF directly to your Drive or share it with others for collaboration. This feature is particularly useful for quick markups on the go, making it an essential tool for mobile productivity and efficient document interaction.
PDF Expert on iPad
PDF Expert on iPad offers a user-friendly interface for annotating PDFs. To circle something, open the document, tap the pencil icon to enable annotation mode, and select the “Shape” tool. Choose the rectangle or ellipse option to create a circle around the desired text or object. You can customize the color, thickness, and opacity of the circle for clarity. Additionally, you can highlight text or add notes for further emphasis. Once done, save the annotated PDF or share it directly from the app. PDF Expert’s intuitive design makes it a popular choice for professionals and students, enhancing productivity and collaboration on the go.
